Para comenzar, es necesario crear un nuevo proyecto en Eclipse. Para hacerlo acceda al menu File -> New -> Other. Busque el item "Plug-in Development", expandalo y seleccione la opcion "Plug-in Project", como se muestra en la imagen:

Una vez que haya efectuado la seleccion mencionada, presione el boton "Next", para continuar con el wizard.
Ahora es necesario darle un nombre al proyecto. Puede utilizar el nombre que mas le guste, pero lo usual es usar la convencion empleada para nombrar paquetes. En este caso el nombre del proyecto sera: org.sample.plugin.helloworld, como puede observar en la imagen:

Las opciones restantes en la ventana de "Plug-in Project" pueden quedar con los valores por defecto. Presione entonces el boton "Next" para continuar adelante con el wizard.
Podra observar entonces la ventana para especificar el contenido del plug-in, llamada "Plug-in Content". De las opciones presentadas, solo es necesario que complete el correspondiente a "Plug-in Provider", ya que no es autocompletado por el wizard:
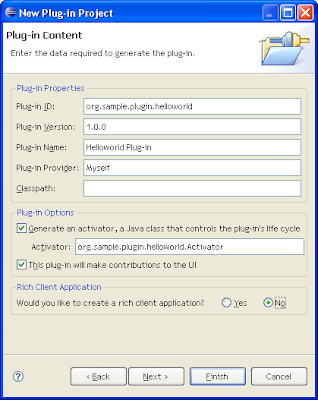
Seleccione el valor "No" para la opcion "Would you like to create a rich client application". Excepto esta option, las demas pueden ser alteradas posteriormente.
En el marco de "Plug-in Options" aparece algo llamado "activator". Esto es una clase que controla el ciclo de vida del plug-in, permitiendo inicializar el plug-in con los recursos que requiere, asi como liberarlos cuando el plug-in ya no es utilizado. El activator es generado por Eclipse, y por defecto extiende la clase "AbstractUIPlugin", ofreciendo como interfaz los metodos start y stop, entre otros.
Continue con el wizard presionando el boton "Next". Observara entonces la ventana "Templates":
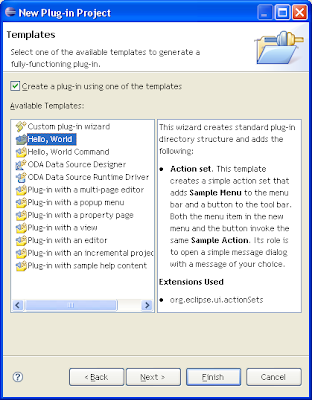
Asegurece que la opcion "Create a plug-in using one of the templates" este activada y seleccione de la lista de templates el que tiene el nombre "Hello, World", como se muestra en la imagen anterior. En el cuadro de la derecha podra observar una breve explicacion de que contenidos agrega el template seleccionado. Para continuar con el wizard presione el boton "Next".
Ahora debera definir el "action" que sera ejecutado cuando alguno de los controles introducidos por el template sea utilizado. En la siguiente ventana del wizard, llamada "Sample action Set", podra especificarlo:

Todos los campos son autocompletados por Eclipse, pero puede cambiarlos a gusto. Luego debera presionar el boton "Finish" para terminar con el wizard y acceder al proyecto.
Podra observar que el proyecto queda conformado de la siguiente manera:

Configuracion del plug-in
El proyecto recien creado consta de un directorio llamado META-INF donde podra encontrar el archivo MANIFEST.MF. Al abrirlo podra observar una serie de solapas, siendo la activa la solapa "Overview". Alli puede modificar datos generales asociados al plug-in y tambien realizar una ejecucion de prueba.
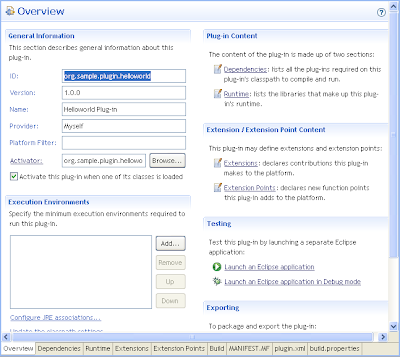
Active la solapa "Extensions" y observe que la unica extension que aparece en el marco "All Extensions" es "org.eclipse.ui.actionSets":
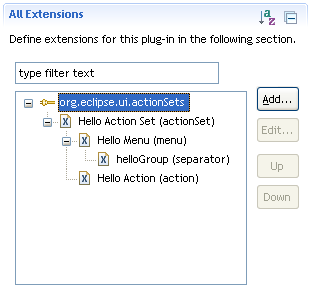 Expanda todos los elementos que la componen y asegurece que cada uno de ellos tenga asignado los valores que usted desea. Si no los cambia el plug-in funcionara igual, pero el nombre del menu y de la opcion de menu, asi como el contenido del tooltip, seran los definidos por defecto.
Expanda todos los elementos que la componen y asegurece que cada uno de ellos tenga asignado los valores que usted desea. Si no los cambia el plug-in funcionara igual, pero el nombre del menu y de la opcion de menu, asi como el contenido del tooltip, seran los definidos por defecto.Configure el nombre del menu, correspondiente a la propiedad "label", activando el item "(menu)" del "(actionSet)", como se muestra en la figura:

Configure el nombre de la accion, correspondiente a la propriedad label, y el contenido del tooltip, activando el item "(action)" del "(actionSet)", como se muestra en la figura:

Probando el plug-in
El plug-in recien configurado puede ser ejecutado sin necesidad de exportarlo e instalarlo. Para hacerlo active la solapa "Overview" y ejecute la opcion "Launch an Eclipse application" que se encuentra en el marco llamado "Testing":
 Observara que una nueva instancia de Eclipse se inicia. Podra ver en el menu principal un nuevo item llamado "Hello Menu" y un nuevo boton, con el icono de Eclipse, en la botonera principal:
Observara que una nueva instancia de Eclipse se inicia. Podra ver en el menu principal un nuevo item llamado "Hello Menu" y un nuevo boton, con el icono de Eclipse, en la botonera principal:
Tanto al presionar el boton, como al seleccionar el item "Hello Action" del menu "Hello Menu", la accion configurada es ejecutada. En este caso podra observar que una nueva ventana aparece:

Finalmente, apoye el puntero del raton sobre el nuevo boton y podra observar como se depliega el tooltip asociado al mismo:
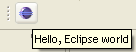
Eclipse requiere de un espacio de trabajo para ejecutarse correctamente. La instancia de Eclipse que es iniciada para la prueba del plug-in crea en el directorio "home" del usuario un directorio de trabajo cuyo nombre incluye el nombre dado al proyecto para el desarrollo del plug-in. En este caso el directorio generado tiene el nombre runtime-com.example.helloworld.application.
Conociendo las bases del desarrollo de plug-ins para Eclipse, ya puede comenzar a crear plug-ins mas sofisticados para automatizar las tareas diarias.
Vinculos:
No hay comentarios.:
Publicar un comentario