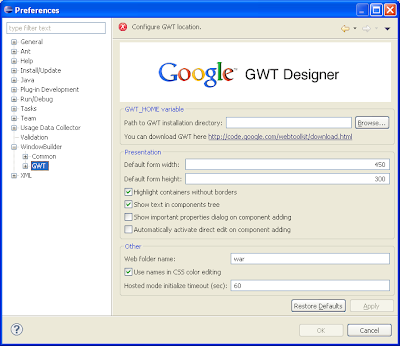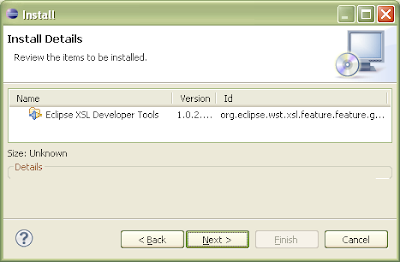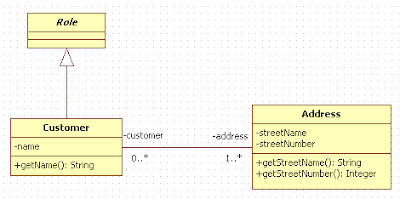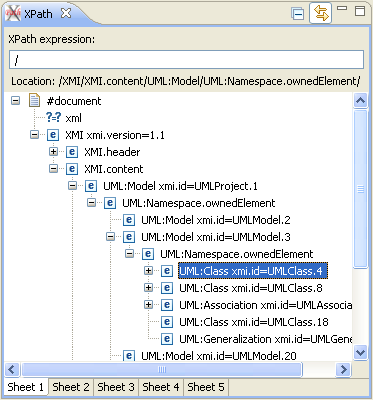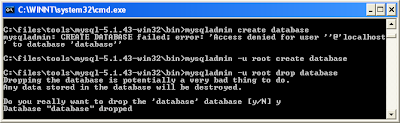Actualizar el pom del proyecto con el plug-in de JAXB2 para maven.
... org.jvnet.jaxb2.maven2 maven-jaxb2-plugin generate
Error en la version de JRE del proyecto
Al empaquetar o instalar el proyecto maven y asi generar los fuentes y el jar, puede ocurrir el siguiente error:
[ERROR] Failed to execute goal org.apache.maven.plugins:maven-compiler-plugin:2.3.2:compile (default-compile) on project uddi-api_v2: Compilation failure [ERROR] Unable to locate the Javac Compiler in: [ERROR] C:\Program Files\Java\jre6\..\lib\tools.jar [ERROR] Please ensure you are using JDK 1.4 or above and [ERROR] not a JRE (the com.sun.tools.javac.Main class is required). [ERROR] In most cases you can change the location of your Java [ERROR] installation by setting the JAVA_HOME environment variable.Al seleccionar la opcion de menu Project/Properties aparece la ventana de propiedades. De las opciones en el panel derecho, seleccionar el item Java Compiler. El siguiente error aparece:

Para solucionar seleccionar la opcion de menu Window/Preferences y aparecera la ventana de preferencias. Desplegar el item Java y seleccionar el sub-item Installed JREs y tildar la version 1.6 de JDK.
 Luego se requiere cambiar la version de JRE empleada por el proyecto:
Luego se requiere cambiar la version de JRE empleada por el proyecto:


El proyecto maven en Eclipse tendra la siguiente estructura luego de generar los fuentes y el jar en base al XSD de UDDI:
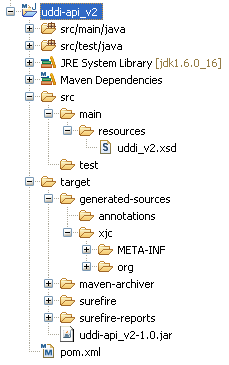
Referencias: