Para instalar la extension en Eclipse:






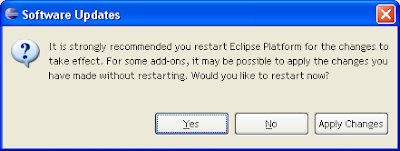
Una vez que Eclipse reinicia podra conectar su proyecto a Subversion.
Vinculos:






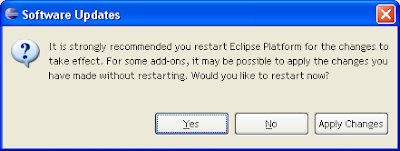
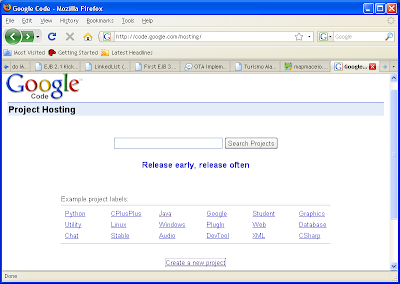


$> cleartool lsview -long [view_tag]Como respuesta a la ejecucion de este comando debera observar algo muy similar a lo siguiente:
Tag: [view_tag]Debera emplear el uuid en los siguientes pasos, por lo que se recomienda que lo escriba.
Global path:
Server host: [hostname]
Region: [region]
Active: NO
View tag uuid:c91b0a8d.79da11dd.9a18.00:01:84:54:66:35
View on host: [hostname]
View server access path: /viewstg/ccweb/[username]/[view_name]/.view.stg
View uuid: c91b0a8d.79da11dd.9a18.00:01:84:54:66:35
View attributes: snapshot,webview
View owner: [hostname]/[username]
$> cleartool rmview -all -f -uuid [uuid]Podra observar como respuesta mensajes similares al siguiente:
$> cleartool unregister -view -uuid [uuid]No habra ningun mensaje si la ejecucion del comando es exitosa
$> cleartool rmtag -view [view_tag]No habra ningun mensaje si la ejecucion del comando es exitosa. Ejecute el siguiente comando para asegurarse que la vista fue removida:
$> ct lsview -long [view_tag]Si la vista fue removida exitosamente, podra observar el siguiente mensaje:
Existen otras opciones, como crear un servidor J2EE generico y practicar las personalizaciones necesarias, pero aqui se hace con Ganymede.
Descargue Eclipse Ganymede del siguiente vinculo.
Descargar adaptadores adicionales a Eclipse
Inicie Ganymede y acceda al menu File -> New -> Other y seleccione de la lista la opcion "Server". Aparecera la siguiente ventana:
Al presionar el boton "Next", accedera a la siguiente ventana para seleccionar el tipo de servidor y la version:
La configuracion correspondiente a un servidor Glassfish no se incluye en la distribucion de Ganymede, por lo cual es necesario descargarla. Para hacerlo, presione el vinculo "Download additional server adapters". Luego de unos instantes, los adaptadores adicionales estaran descargados y podra seleccionar de la lista el correspondiente a Glassfish:
Apareceran varios adaptadores en la lista. Seleccione el correspondiente a Glassfish. Presione el boton "Next" para acceder a la siguiente ventana:
Aqui debera aceptar los terminos y condiciones para poder continuar. Una vez que haga la seleccion, presione el boton "Finish". Observara entonces la siguiente ventana:
Al parecer, Eclipse requiere decargar algo mas y completar su proceso de configuracion, que solo tiene efecto al reiniciiarlo. Solo que presionar el boton "OK" y esperar que Eclipse complete la configuracion y reinicie:
Crear un nuevo servidor para Glassfish en Eclipse
Una vez reiniciado Eclipse, comience el proceso para la creacion de un nuevo servidor como antes. Acceda al menu File -> New -> Other y seleccione la opcion "Server". Aparecera la siguiente ventana:
En la lista, expanda el item "Glassfish" y selecciones de las opciones el adaptador que corresponda con el servidor de Glassfish que desea controlar desde Eclipse. Modifique el nombre del servidor, de ser necesario, y presione el boton "Next" para continuar a la siguiente ventana:
El adaptador seleccionado permite detectar ciertas artefactos del servidor como el script de inicio, el de parada, etc. Para esto es necesario indicar al adaptador la ruta donde el servidor Glassfish se encuentra instalado. Presione el boton "Browse..." y busque esa ubicacion en el sistema, luego presione el boton "Next" para acceder a la siguiente ventana:
Podra observar los datos de configuracion del servidor. No es necesario que practique cambios, por lo que puede presionar el boton "Finish" para completar la creacion del servidor.
Iniciar el servidor Glassfish
En la solapa "Servers" podra observar que el nuevo servidor agregado es listado. Seleccionelo y presione el boton de ejecucion (play) que se encuentra en el menu principal Run -> Run o en el menu contextual.
Podra observar en la solapa "Console" la salida generada por el inicio de Glassfish:
Starting Domain domain1, please wait.Con el navegador de su preferencia, acceda a la siguiente URL: http://localhost:4848/asadmin
Sep 7, 2008 5:07:45 PM com.sun.enterprise.admin.servermgmt.launch.ASLauncher buildCommand
INFO: C:/Dev/Java/jre/..\bin\java
-Dcom.sun.aas.instanceRoot=C:/glassfish/domains/domain1
...
$> java -jar glassfish-installer-v2ur2-b04-windows.jarSi ocurre el siguiente error:
Exception in thread "main" java.lang.OutOfMemoryError: Java heap spaceSera necesario ejecutar el instalador dando al runtime de Java mayor memoria de heap. Hagalo de la siguiente manera:
$> java -Mmx256M -jar glassfish-installer-v2ur2-b04-windows.jarAparecera entonces la ventana mostrando la licencia de distribucion que debera leer (o al menos mover la barra de desplazamiento hasta abajo) para poder continuar:

$> cd glassfishEste proceso completara la configuracion basica y generica requerida por Glassfish. Las ultimas lineas generadas por este proceso que observara en la consola son las siguientes:
$> ant -f setup.xml
...Iniciar el servidor de aplicaciones
create.domain:
[exec] Using port 4848 for Admin.
[exec] Using port 8080 for HTTP Instance.
[exec] Using port 7676 for JMS.
[exec] Using port 3700 for IIOP.
[exec] Using port 8181 for HTTP_SSL.
[exec] Using default port 3820 for IIOP_SSL.
[exec] Using default port 3920 for IIOP_MUTUALAUTH.
[exec] Using default port 8686 for JMX_ADMIN.
[exec] Domain being created with profile:developer, as specified by variable AS_ADMIN_PROFILE in configuration file.
[exec] Security Store uses: JKS
[exec] Domain domain1 created.
[exec] Admin login information for host [localhost] and port [4848] is being overwritten with credentials provided. This is because the --savelog
in option was used during create-domain command.
[exec] Login information relevant to admin user name [admin] for this domain [domain1] stored at
[C:\Documents and Settings\sg0203921\.asadminpass] successfully.
[exec] Make sure that this file remains protected.
Information stored in this file will be used by asadmin commands to manage
this domain.
[delete] Deleting: C:\glassfish\passfile
BUILD SUCCESSFUL
Total time: 1 minute 20 seconds
$> cd binPodra observar en consola la siguiente salida que indica el resultado de la ejecucion del servidor:
$> asadmin.bat start-domain
Starting Domain domain1, please wait.Mediante un navegador, acceda a la siguiente URL:
Log redirected to C:\glassfish\domains\domain1\logs\server.log.
Redirecting output to C:/glassfish/domains/domain1/logs/server.log
Domain domain1 is ready to receive client requests.
Additional services are being started in background.
Domain [domain1] is running [Sun Java System Application Server 9.1_02 (build b04-fcs)] with its configuration and logs at: [C:\glassfish\domains].
Admin Console is available at [http://localhost:4848].
Use the same port [4848] for "asadmin" commands.
User web applications are available at these URLs:
[http://localhost:8080 https://localhost:8181 ].
Following web-contexts are available:
[/web1 /__wstx-services ].
Standard JMX Clients (like JConsole) can connect to JMXServiceURL:
[service:jmx:rmi:///jndi/rmi://SGNARBA20392101:8686/jmxrmi]
for domain management purposes.
Domain listens on at least following ports for connections:
[8080 8181 4848 3700 3820 3920 8686 ].
Domain does not support application server clusters and other
standalone instances.
http://localhost:4848/asadminLa pantalla de autenticacion debera aparecer:


$> asadmin.bat stop-domainPodra observar en la consola, luego de unos instantes, la siguiente respuesta:
Domain domain1 stopped.Vinculos:
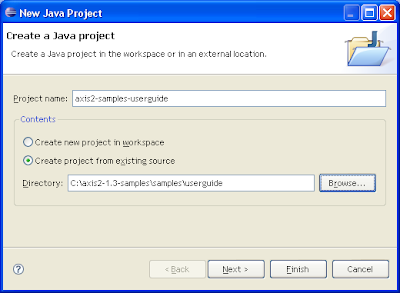
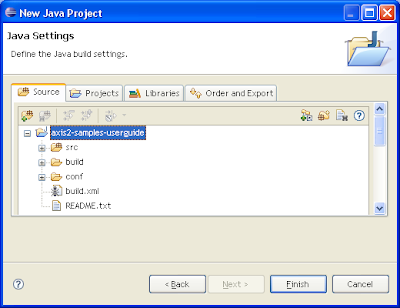


Buildfile: C:\axis2-1.3-samples\samples\userguide\build.xmlEl codigo es empaquetado y almecenado en el directory "Repository". En la siguiente figura se muestran los nuevos paquetes generados:
compile:
[javac] Compiling 17 source files to
C:\axis2-1.3-samples\samples\userguide\build\classes
[javac] Note: Some input files use or override a deprecated API.
[javac] Note: Recompile with -Xlint:deprecation for details.
[jar] Building jar:
C:\axis2-1.3-samples\samples\userguide\build\userguide.jar
generate.service:
[jar] Building jar: C:\axis2-1.3-samples\samples\userguide\build\MyService.aar
[copy] Copying 1 file to C:\axis2-1.3-samples\repository\services
[jar] Building jar:
C:\axis2-1.3-samples\samples\userguide\build\MyServiceWithModule.aar
[copy] Copying 1 file to C:\axis2-1.3-samples\repository\services
[jar] Building jar:
C:\axis2-1.3-samples\samples\userguide\build\WsaMappingService.aar
[copy] Copying 1 file to C:\axis2-1.3-samples\repository\services
BUILD SUCCESSFUL
Total time: 1 second

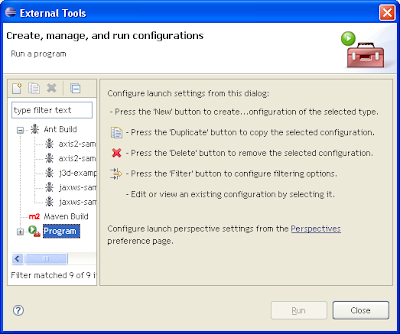
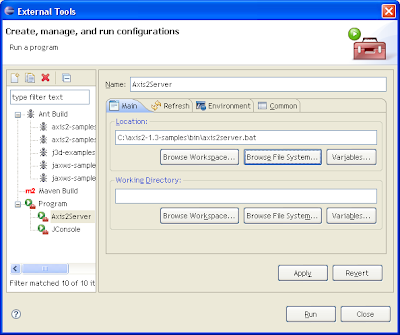

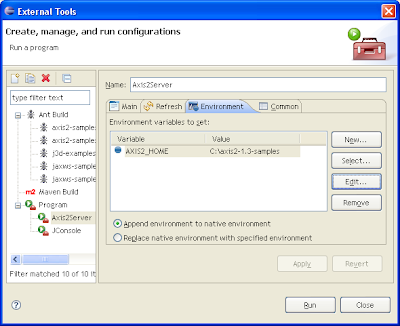
Using JAVA_HOME c:\dev\jdk1.5.0_11Acceda mediante un navegador a la URL http://localhost:8080/axis2/services/ para ver los web services desplegados:
Using AXIS2_HOME C:\axis2-1.3-samples
[INFO] [SimpleAxisServer] Starting
[INFO] [SimpleAxisServer] Using the Axis2 RepositoryC:\axis2-1.3-samples\repository
[SimpleAxisServer] Using the Axis2 RepositoryC:\axis2-1.3-samples\repository
[SimpleAxisServer] Using the Axis2 Configuration FileC:\axis2-1.3-samples\conf\axis2.xml
[INFO] Deploying module: addressing-1.3
[INFO] Deploying module: metadataExchange-1.3
[INFO] Deploying module: ping-1.3
[INFO] Deploying module: script-1.3
[INFO] Deploying module: soapmonitor-1.3
[INFO] script module activated
[INFO] Deploying Web service: sample-MyService.aar
[INFO] Deploying Web service: sample-WsaMappingService.aar
[INFO] Deploying Web service: version.aar
[INFO] [SimpleAxisServer] Started
[SimpleAxisServer] Started
[INFO] Listening on port 8080
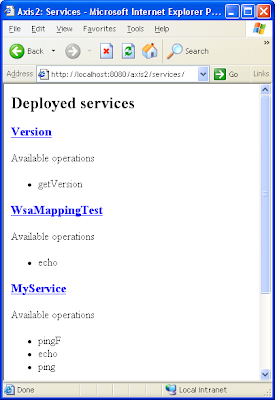

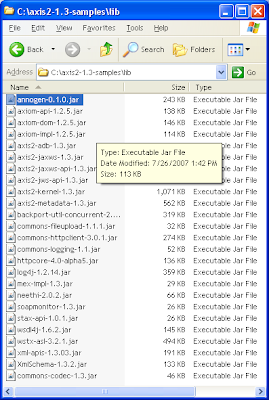

$> cd axis2-samples/samples/userguideA continuacion puede observar el resultado de una compilacion exitosa:
$> ant

$> cd axis2-samples/binEn el caso de un sistema Linux, sera necesario ejecutar el archivo axis2server.sh.
$> axis2server.bat
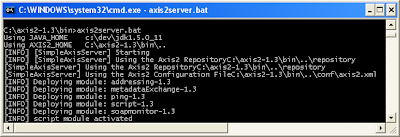
$> cd axis2-samples/samples/userguideLa siguiente figura muestra la salida por consola correspondiente a la ejecucion del cliente:
$> ant run.client.blocking

 Vinculos:
Vinculos: